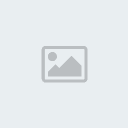Bibi
Habitué

 Nombre de messages : 66 Nombre de messages : 66
Age : 36
Localisation : Dams ses rêves : loin de chez lui...
Emploi : Étudiant
Date d'inscription : 04/06/2006
 |  Sujet: Tutoriel PaintShop Pro Sujet: Tutoriel PaintShop Pro  Ven 30 Juin - 0:57 Ven 30 Juin - 0:57 | |
|
Dernière édition par le Ven 30 Juin - 19:14, édité 14 fois | |
|
Bibi
Habitué

 Nombre de messages : 66 Nombre de messages : 66
Age : 36
Localisation : Dams ses rêves : loin de chez lui...
Emploi : Étudiant
Date d'inscription : 04/06/2006
 |  Sujet: Re: Tutoriel PaintShop Pro Sujet: Re: Tutoriel PaintShop Pro  Ven 30 Juin - 1:31 Ven 30 Juin - 1:31 | |
| 1. Fond d'image transparent Tutoriel réalisé avec PSP 10Première étape : extraire le morceau d'image vouluCommencer par ouvrir l'image avec PSP. (image)
Sélectionner l'icône du lasso sur la barre d'outils gauche puis sur la flèche pour choisir la sélection au lasso. (image)
Contourner l'image en cliquant en différents points de l'image à extraire puis une fois terminer faire un clic-droit à la souris. (image) Deuxième étape : rendre le fond transparentCouper l'image (Ctrl+X) et la coller en temps que nouvelle image. On obtient alors une image sur un damier, signe de la transparence du fond. (image)
Enregistrer l'image sous un format conservant le nombre de couleur et la transparence : le .PNG. (image) Si le résultat du lasso n'est pas bon ou trop brute, on peut réaliser l'extraction avec Pour cela, il suffit d' effacer tout le fond par une couleur unie et de base et conserver l'image choisie. ( image) Enregistrer le résultat en .PNG et l'ouvrir avec PSP. Aller dans Fichier > Exporter > Fichier PNG optimisé ( image) Sélectionner l'onglet " Transparence", puis " Une seule couleur" et " Zone correspondant à cette couleur :". Sélectionner la couleur du fond à rendre transparente. ( image) Valider sur OK. En espérant que ce premier tuto soit simple !  >> Haut de page <<
Dernière édition par le Ven 30 Juin - 2:48, édité 3 fois | |
|
Bibi
Habitué

 Nombre de messages : 66 Nombre de messages : 66
Age : 36
Localisation : Dams ses rêves : loin de chez lui...
Emploi : Étudiant
Date d'inscription : 04/06/2006
 |  Sujet: Re: Tutoriel PaintShop Pro Sujet: Re: Tutoriel PaintShop Pro  Ven 30 Juin - 2:06 Ven 30 Juin - 2:06 | |
| 2. Appliquer des effets sur images à fond transparent Tutoriel réalisé avec PSP 10Première étape : insérer l'image dans un fondOuvrir l'image de fond (image) et l'image à fond transparent (image).
Sélectionner toute l'image à fond transparent (Ctrl+A) et la copier (Ctrl+C).
En ouvrant la fenetre de l'image de fond, cliquer sur Édition > Coller comme sélection transparente (image) pour insérer l'image copiée. (image) Deuxième étape : application des effets sur l'imageAgrandir/rétrécir - Déplacer : sélectionner l'icône de la flèche sur la barre d'outils à gauche pour faire apparaitre un cadre de tirets autour de l'image. Il est possible de déformer l'image ( maintenir Shift enfoncer en même temps que le déplacement de la souris), agrandir, rétrécir, bouger, faire une rotation... Effets 3D - exemple de l'ombre portée : garder l'image sélectionnée et aller dans le menu Effets > Effets 3D> Ombre portée. Choisir la position, le dégradé, la couleur, l'opacité... de l'ombre. ( image) On obtient un effet des plus jolis ! ( image)
Autres exemples d'effets :Projecteurs ; Fusain ; Glissement de teinte... Image remplie d'effets de ce type ! >> Haut de page <<
Dernière édition par le Ven 30 Juin - 18:14, édité 5 fois | |
|
Bibi
Habitué

 Nombre de messages : 66 Nombre de messages : 66
Age : 36
Localisation : Dams ses rêves : loin de chez lui...
Emploi : Étudiant
Date d'inscription : 04/06/2006
 |  Sujet: Re: Tutoriel PaintShop Pro Sujet: Re: Tutoriel PaintShop Pro  Ven 30 Juin - 2:39 Ven 30 Juin - 2:39 | |
| 3. Utilisation des calques Tutoriel réalisé avec PSP 10Application d'un calque :Ouvrir l'image sur laquelle appliquer le calque.
Aller dans Calques > Charger/enregistrer un masque (image) et choisir un motif parmi la liste proposée. (image) Cliquer sur OK.
Allez dans Calques > Fusionner > Fusionner le calque de dessous (image)
Il est possible d'enregistrer le résultat sous un format .GIF ou .PNG qui respectent la transparence, ou autre mais on peut aussi intégrer ce calque dans une autre image...Intégration du calque dans une autre image :Sélectionner tout le calque (Ctrl+A) et le copier (Ctrl+C).
Ouvrir l'image de fond sur laquelle il sera intégré.
Puis aller vers Édition > Coller en tant que sélection transparente.
Placer le calque. De la même façon que précédemment, on peut agrandir, réduite la taille, déformer l'image ou effectuer une rotation en sélectionnant la flèche de souris dans la barre d'outils sur la gauche.( image) Il est aussi possible d'appliquer des effets d'ombre, traits, lumière, etc... à un calque.>> Haut de page << | |
|
Bibi
Habitué

 Nombre de messages : 66 Nombre de messages : 66
Age : 36
Localisation : Dams ses rêves : loin de chez lui...
Emploi : Étudiant
Date d'inscription : 04/06/2006
 |  Sujet: Re: Tutoriel PaintShop Pro Sujet: Re: Tutoriel PaintShop Pro  Ven 30 Juin - 18:55 Ven 30 Juin - 18:55 | |
| 4. Écrire un texte Tutoriel réalisé avec PSP 10Ouvrir l'image dans PSP. Sélectionner l'outils Texte  dans la barre d'outils de gauche. Pointer le curseur à l'endroit où insérer le texte puis cliquer gauche. Une fenêtre s'ouvre. Taper le texte. Modifier police, taille, style et alignement dans la barre d'outils texte au dessus de l'image. Lorsque les réglages sont terminés, cliquer sur Appliquer. ( image) Un cadre se créé autour du texte, permettant l' agrandissement, la déformation, etc... ( image) Cliquer droit sur le texte pour ouvrir un menu. Sélectionner Propriétés. ( image) Il est possible de choisir d'appliquer un "trait" (contour du texte) et de modifier sa couleur, son style, l'épaisseur etc...Le principe du choix des couleurs est le même que pour le texte.Choisir un type de couleur parmi : couleur unie, dégradé et motif. Il y a aussi possibilité d'effectuer une rotation des dégradés et textures. ( image) Pour appliquer un trait, cocher la case. On peut, pour les textes utiliser les effets comme pour les images. Ainsi, on peut avoir un texte comme celui-ci. >> Haut de page << | |
|
Contenu sponsorisé
 |  Sujet: Re: Tutoriel PaintShop Pro Sujet: Re: Tutoriel PaintShop Pro  | |
| |
|